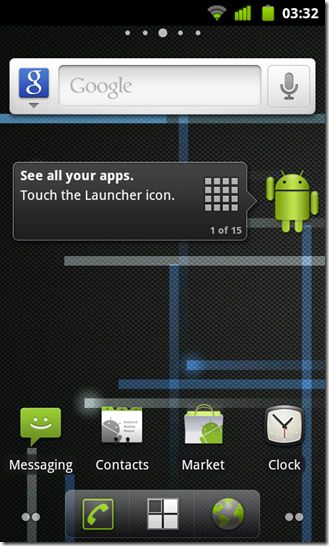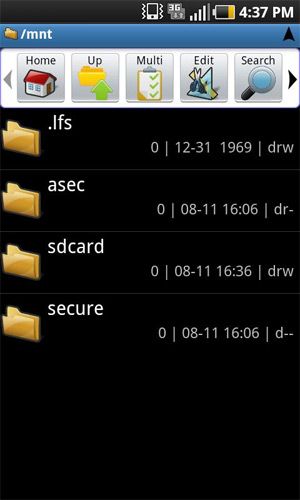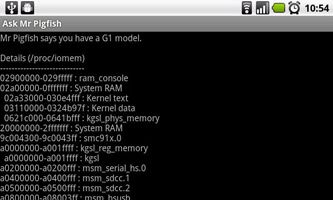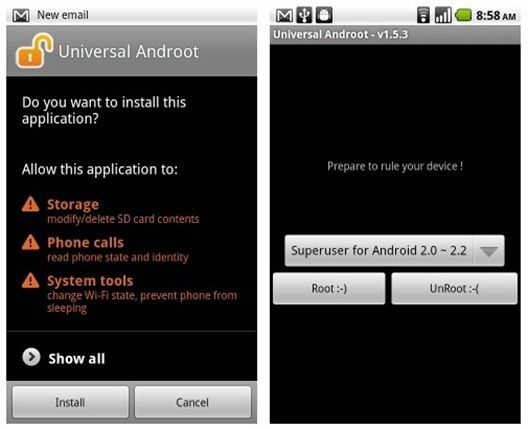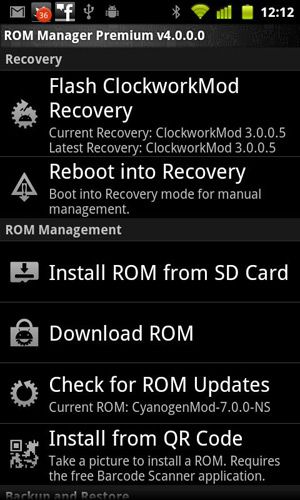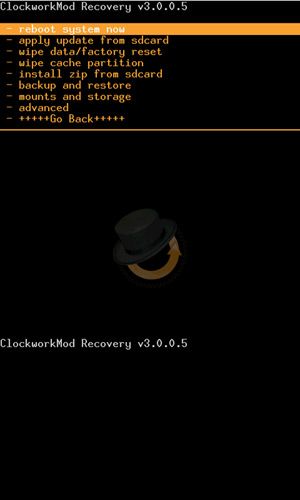Mit dem Android-Smartphone Blade hat der chinesische Hersteller ZTE einen Verkaufshit gelandet. Das Gerät punktet nicht nur mit einem niedrigen Preis, sondern erfreut sich auch deshalb besonderer Beliebtheit, weil sich darauf relativ einfach eine alternative Firmware zur vorinstallierten Android-Version aufspielen lässt. Das ZTE Blade wird je nach Version mit Android 2.1 oder 2.2 angeboten, auf ein offizielles Update dürfen Kunden jedoch nicht hoffen. Wer dennoch die Vorteile der aktuellsten Version 2.3 "Gingerbread" genießen will, kann das selbst in die Hand nehmen. Der WebStandard gibt Einsteigern in die Welt des Android-"Hacks" eine Schritt-für-Schritt-Anleitung, wie die aktuellste Android-Smartphone-Version mithilfe der alternativen Firmware CyanogenMod 7 auf dem Smartphone landet.
(Ernst gemeinte) Vorwarnung
Bevor man das Blade (oder andere Modelle) aufpeppt, sollte man einige Dinge beachten. Wer Hand an die grundlegenden Einstellungen des Smartphones legt, kann den Garantieanspruch auf das Gerät verlieren. Im schlimmsten Fall kann es beim Installationsprozess zu Fehlern kommen, die zur Unbenutzbarkeit des Smartphones führen. Im Fachjargon ist das Handy dann "gebrickt". Absoluten Smartphone- und Android-Anfänger sei daher geraten, dieses Unterfangen nicht alleine anzugehen. Grundsätzlich sollte es keine Probleme geben, wenn die Anleitung befolgt wird. Eine Garantie, dass alles reibungslos funktioniert, können wird dennoch nicht abgeben (und wir übernehmen auch keine Verantwortung) - denn wer in den Eingeweiden seines Smartphones herumstirlt, handelt auf eigene Gefahr. Wer jetzt nicht demotiviert ist und wagemutig zur Tat schreiten will, kann die Lektüre fortsetzen.
Wieso CyanogenMod?
CyanogenMod ist eine der bekanntesten und beliebtesten Firmware-Alternativen und basiert in der Version 7 auf Android 2.3 Gingerbread mit einigen, kleinen Abweichungen. Alle zusätzlichen Features können auf der offiziellen Website nachgelesen werden (seit kurzem steht die aktuelle Version 7.1 zur Verfügung). Natürlich gibt es auch andere Custom ROMs. Da die Entwickler das Blade offiziell unterstützten und die Software immer wieder aktualisieren, ist es jedoch eine sehr komfortable Möglichkeit das Smartphone auf dem Laufenden zu halten. Neben verschiedenen Custom ROMs gibt es auch unterschiedliche Methoden, die Geräte für die Installation vorzubereiten. Wir beschreiben hier eine von mehreren Varianten, die sich im Test als unkompliziert erwiesen hat.
Schritt 1: Akku laden und Backup durchführen
Bevor man sich Hals über Kopf ans Rooten und Flashen macht - so wird das "Knacken" des Geräts und die Installation alternativer Firmware genannt - muss man den Sicherheitsgurt anlegen. So sollte der Akku vollständig geladen sein. Geht dem Gerät während des Prozesses der Saft aus, kann es zu fehlerhaften Installationen kommen. Bei Geräten, die bereits in Verwendung sind, ist zudem ein Backup der Daten Pflicht, denn diese werden komplett vom Telefonspeicher gelöscht. Gmail, Kontakte und Kalender werden über das Google-Konto synchronisiert. Für andere Daten wie gespeicherte SMS oder die Anrufliste sowie Apps gibt es im Android Market geeignete Programme wie etwa Astro File Manager oder SMS Backup & Restore.
Schritt 2: Modellversion feststellen
Da es für Android-Geräte nicht eine einzige Methode gibt, wie man aktuelle Firmware selbst installieren kann, muss man genau wissen welches Modell man besitzt. Das Blade wird unter verschiedenen Namen verkauft, so wird es etwa bei Orange als "San Francisco" oder beim deutschen Provider Base als "Lutea" angeboten. Dabei gibt es auch mehrere Ausstattungs-Varianten mit Unterschieden bei Kamera, Arbeitsspeicher und Display. Für das Rooten und Flashen muss man wissen, ob man ein Gerät der ersten Generation (Gen1) oder zweiten Generation (Gen2) hat. Die Unterschiede liegen bei der Kernel-Adressierung. Zwar kann man daraus schließen, dass die Blade-Modelle mit Android 2.1 der ersten, mit 2.2 der zweiten Generation angehören. Einwandfrei feststellen lässt es sich jedoch nur über die Kernel-Adressierung. Dafür gibt es im Android Market die kostenlose App Ask Mr. Pigfish, die einzig und alleine zu diesem Zweck entwickelt wurde. Führt man die Anwendung aus, erhält man nach einigen Sekunden die Antwort um welches Modell es sich handelt. (Bei anderen Smartphones ist die App sinnlos, der Pigfish steht nur dem Blade Rede und Antwort.)
Schritt 3: Der Root
Die Version des Geräts muss man für den Root-Vorgang des Blades kennen. Denn dieser sieht für beide Modelle unterschiedlich aus. Der Root-Zugriff ist notwendig, um tiefgehende Eingriffe am System vornehmen zu können, die ansonsten nicht möglich sind. Um Root-Zugriff erhalten muss folglich eine Sicherheitslücke in der jeweiligen Android-Version ausgenutzt werden. Bei einem Gen1-Modell kann das unkompliziert mit Hilfe der kostenlosen Anwendung Universal Androot auf einen Klick durchgeführt werden. Da es sich um eine Anwendung handelt, die nicht im Android Market verfügbar ist, muss man die Installation von unbekannten Quellen zulassen. Das kann in den Einstellungen des Geräts unter "Anwendungen" aktiviert werden. Die App kann über den Handy-Browser direkt unter tinyurl.com/urooted heruntergeladen und installiert werden. Nun muss man die App nur noch starten, die entsprechende Android-Version (2.1) wählen und auf "Root" klicken.
Auch für andere Geräte
Die App funktioniert auch mit anderen Geräten, allerdings sollte man sich vorher vergewissern, welche Modelle unterstützt werden. Eine Liste findet sich im Blog des Entwicklers. Obwohl das Blade nicht angeführt wird, kann man das Gerät damit sicher rooten - wie der WebStandard im Test selbst bestätigen konnte. Ab Android 2.2.1 ist die von Androot ausgenutzte Lücke geschlossen, weshalb man auf andere Methoden zurückgreifen muss.
Root-Methode bei Gen2
Wer laut Ask Mr. Pigfish ein Gen2-Modell besitzt, muss einen etwas umständlicheren Weg gehen, um Root-Zugriff zu erhalten. Da die Anleitung dafür den Rahmen hier sprengen würde, muss bei diesem Punkt ausnahmsweise auf das Wiki von CyanogenMod verwiesen werden. Soviel sei aber vorweggenommen: um ein Gen2-Modell nach dieser Methode rooten zu können, wird ein Windows-Rechner vorausgesetzt.
Schritt 4: ClockworkMod Recovery installieren
Im nächsten Schritt muss ein alternatives Recovery-System installiert werden. Damit können verschiedene administrative Aufgaben durchgeführt werden, beispielsweise ein System-Backup anlegen, wiederherstellen oder Dateien ausführen um alternative ROMs oder Apps zu installieren - Aufgaben, die mit dem normalen Recovery-System nicht möglich ist. Hier bieten sich verschiedene Systeme an, im Test wurde ClockworkMod Recovery eingesetzt. Bei der Installation gibt es wieder einen kleinen Unterschied für Gen1- und Gen2-Modelle.
Einfache Installation über ROM Manager
Für Gen2-Besitzer ist es am einfachsten, wenn sie aus dem Android Market die praktische App ROM Manager herunterladen. Für diesen Zweck reicht die kostenlose Version aus. Dabei handelt es sich um eine Anwendung zur Verwaltung von Custom ROMs und Durchführung von System-Backups. Über die App kann die aktuelle Version der ClockworkMod Recovery installiert werden. Dazu einfach die App öffnen und den Punkt "Flash ClockworkMod Recovery" wählen. Falls danach gefragt wird, muss man der App Root-Rechte erteilen.
Konvertierung zu Gen2
Bei einem Gen1-Blade muss man etwas anders vorgehen, bei diesem Modell muss man zunächst ein Update auf Gen2 durchführen, das bei vielen aktuellen Custom ROMs vorausgesetzt wird. Dafür lädt man aus dem CyanogenMod-Wiki die zip-Datei Gen1-to-Gen2 Total Phone Transfer v7 auf den Computer. Damit kann die Konvertierung durchgeführt und gleichzeitig das Recovery-System installiert werden. Zuvor sollte man jedoch unbedingt die Integrität der Datei prüfen, die man aus dem Internet heruntergeladen hat. Denn bei dem TPT-Update wird der interne Telefonspeicher überschrieben, ist die Datei fehlerhaft kann das in einem funktionsunfähigen Gerät resultieren.
Sicherheitshinweis: Datei-Integrität prüfen
Das geschieht mit der MD5-Checksumme. Dieser Referenzwert wird von der Download-Quelle geliefert und muss nach dem Download mit jenem der Datei verglichen werden - in beiden Fällen muss die gleiche Zeichenfolge vorhanden sein. Unter Windows ist das beispielsweise mit dem kostenlosen MD5 Tool möglich. Auf einem Mac kann man den Wert herausfinden, indem man Terminal (unter Dienstprogramme) öffnet, dort md5 und ein Leerzeichen eintippt, die Datei direkt in das Terminal-Fenster zieht und die Return-Taste drückt. Die Md5-Checksumme für Gen1-to-Gen2 Total Phone Transfer v7 kann hier im CyanogenMod-Wiki abgelesen werden (ist aber natürlich für jede Download-Quelle unterschiedlich).
Installation über SD-Karte
Stimmen beide Zeichenfolgen überein, kann man die Datei auf dem Handy installieren. Dafür schließt man das Blade mit dem USB-Kabel an den Computer an und aktiviert am Gerät in der Benachrichtigungsleiste die USB-Verbindung. Die zip-Datei entpackt man am Computer, wo nun auch ein Ordner namens „image" auftaucht (auf die kleine Schreibweise achten!). Beides kopiert man nun auf die SD-Karte. Dort müssen die zip-Datei und der Ordner auf der obersten Ebene liegen, nicht in einem Unterordner. Nun muss das Gerät abgeschaltet und der Akku entfernt werden. Nach erneutem Einlegen des Akkus startet man das Blade neu, indem man gleichzeitig den Volume up-, Menü- und Einschalt-Knopf gedrückt hält. Anstatt des normalen Startscreens erscheinen grüne Zeilen und nach einigen Sekunden bootet das Gerät automatisch in die ClockworkMod Recovery. Den "image"-Ordner sollte man nach der Konvertierung von der SD-Karte löschen. Nun ist das Smartphone für die eigentliche Installation des ROMs bereit.
Schritt 5: CyanogenMod 7 installieren
Über die Website der Entwickler kann man die aktuellste, stabile Version für das ZTE Blade auf den Computer herunterladen (wieder gilt es zuvor, die MD5-Checksum zu überprüfen). Dieses zip-File kopiert man ebenfalls auf die SD-Karte. Die USB-Verbindung kann unter ClockworkMod Recovery über den Punkt "mounts and storage" aktiviert werden, sofern der SD-Karten-Ordner nicht automatisch am Desktop erscheint. Zu dem Punkt navigiert man über die Lauter-/Leiser-Tasten am Telefon und wählt ihn mit der Home-Taste aus. Dort wählt man "mount USB storage" aus. Über "Go back" gelangt man - selbsterklärend - einen Schritt zurück im Menü. Im Test hat dieser Punkt jedoch gefehlt, in dem Fall gelangt man zurück, indem der Einschaltknopf etwas länger gedrückt wird. Zur Sicherheit sollte man vor der Installation von CyanogenMod ein Backup des aktuellen Systems machen - das lässt sich über die Recovery unter "backup and restore" bewerkstelligen und nimmt einige Minuten in Anspruch.
Nun müssen die beiden Optionen "Wipe data/factory reset" und danach "Wipe cache partition" ausgewählt und jeweils mit "Yes" bestätigt werden. Wird dieser Punkt übersprungen, schlägt die Installation der neuen Firmware fehl. Danach wählt man unter dem Punkt "Install zip from sdcard" die Option "choose zip from sdcard" und wählt die CyanogenMod Update-zip-Datei aus. Über "Reboot System now" wird das Smartphone neu gestartet. Sofern alles funktioniert hat, sieht man beim Hochfahren für einige Sekunden das große Android-Maskottchen und danach den neuen CyanogenMod-Startscreen.
Schritt 6: Google Apps installieren
Nun ist die Installation der alternativen Firmware geschafft und man kann sein ZTE Blade mit Gingerbread genießen. Allerdings fehlt noch eine Kleinigkeit, denn aus Lizenzgründen werden bei Custom ROMs die Google-Apps Gmail, Maps und - wichtiger noch - der Android Market nicht mitgeliefert. Das ganze Paket kann auf die gleiche Art wie das ROM selbst über die SD-Karte installiert werden. Die aktuelle Version der Google Apps steht auf der Website des CyanogenMod-Teams hier zum Download bereit. Die zip-Datei wird auf die SD-Karte kopiert und in der ClockworkMod Recovery unter "Install zip from sdcard" und "choose zip from sdcard" installiert. Nach dem Neustart kann man sein Gmail-Konto einrichten und Apps aus dem Market herunterladen.
Hilfestellung im Web
Wie bereits erwähnt gibt es unterschiedliche Methoden und dutzende Anleitungen im Web, wie man ein Custom ROM auf seinem Android-Handy installieren kann. Das Team von CyanogenMod hat mit ihren Ausführlichen Wikis und Foren einen großen Beitrag geleistet, User beim Rooten und Flashen ihrer Geräte zu unterstützen. Eine gute deutschsprachige Community findet sich auch auf Android-Hilfe.de. Hierher kann man sich auch wenden, sollte beim Versuch ein Custom ROM zu installieren ein Fehler passiert sein. Denn bevor man auf eigene Faust ausprobiert, das Gerät wieder zum Laufen zu bringen (eventuell Dateien nach Gutdünken löscht oder neue einspielt), sollte man auf den Erfahrungsschatz geübter User zurückgreifen. Jetzt bleibt nur noch viel Spaß beim Rooten, Flashen und mit Android 2.3 zu wünschen! (Birgit Riegler/derStandard.at, 11. Oktober 2011)
Welche Android-Version läuft auf ihrem Handy? Welche Firmwareversion können Sie empfehlen? Sachdienliche Hinweise, Tipps, Ideen und Anregungen bitte hier oder auf unserer Facebook-Seite posten.